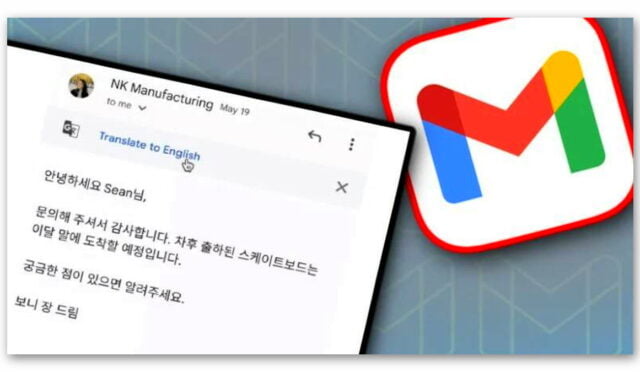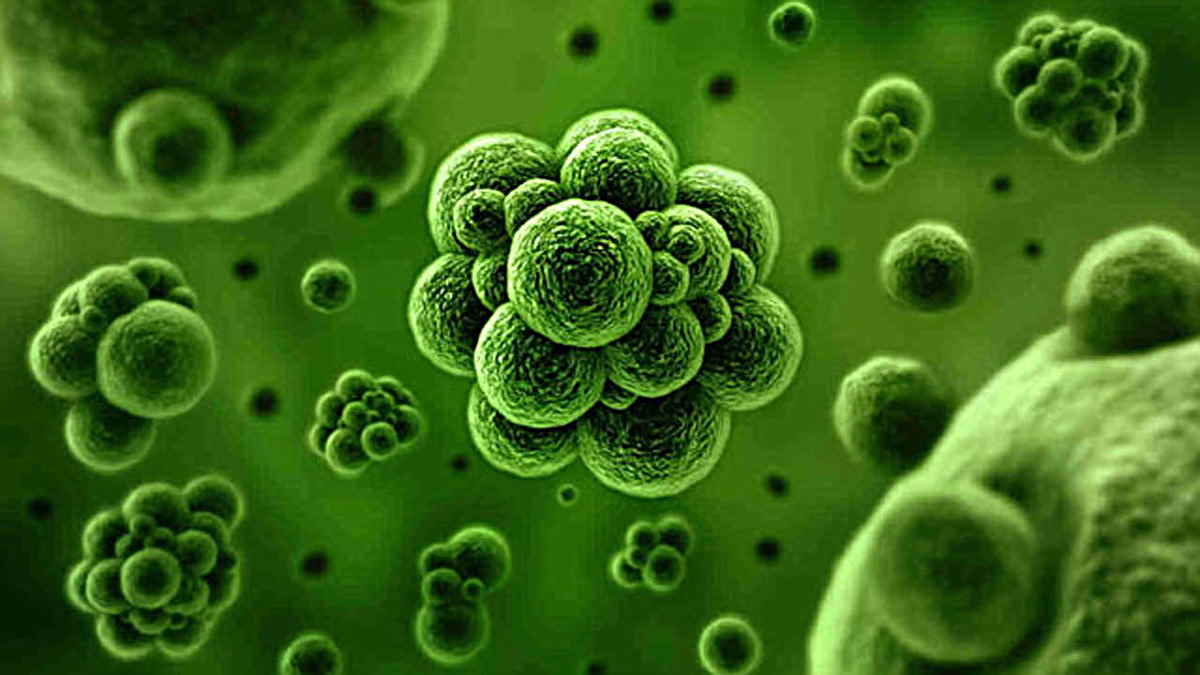WordPress site yedekleme ve geri yükleme veri tabanı dosyalarında yaşanan sorunlar veya veri kayıpları sonucunda yaşanan sorunlar da WordPress yedek alma güvenlik tehditlerine karşı alabileceğimiz en önemli ve en gerekli önlemdir.
Site yedekleme işlemi manuel olarak geçerli bir opsiyon olarak bir köşemizde dursa da oyun oynarken bile unuttuğunuz save’leme gibi aynışeyi wordpress yedek alma işlemindede bu durum geçerli olabiliyor.Unuttuğumuz gibi üşenebiliyoruz da bu gün yarın derken sorun karşımıza çıktığında Yedekleme işlemimizin otomotik olmasını dileyebiliyoruz.
Tabi ki bu dileğinizi gerçekleştirecek WordPress otomatik yedek alma eklentisi bunu bizim için otomatik uyguluyor.
Tercihiniz kolaylıkla yapabilmeniz için sizlere bu yazımda wordpress yedekleme nasıl yapılır ; eklenti ile ,otomotik nasıl yapılır,hemde manuel yöntemler nasıldır anlattım.Bu işlemlerin cPANEL ,FTP ve WordPress yedek alma eklentisi üzerinden yapılışını detaylı olarak bulabileceksiniz.
Eklenti Ile WordPress Yedek Alma Ve Geri Yükleme
1- WordPress Yedek Alma
Yedekleme işlemlerimiz için en iyi yöntemlerin en başında yedek alma eklentisi kullanmak geliyor.Özellikle wordpress yedek alma ,otomotik yedek alma için birçok eklenti mevcut sizler farklı eklentilerde deneyebilirsiniz fakat benim size önerim CPU ve Memory yormayacak,basit bir kodlamaya sahip bir eklenti olan My WP Backup Pro
1-My WP Backup Pro satın alıp, indirin ve eklentiyi wordpress sitenize yükleyip, etkinleştirelim.
2-Daha sonra Admin Paneli >> My WP Backup >> Dashboard sekmesine giderek ve Perform a Backup butonuna tıklayalım.
3-Ekranın üst sol köşesinde görebileceğiniz Add New butonuna tıklayalım. da ulaşabilirsiniz )
4-Burada Otomotik yedekleme ayarlamaları yapabileceğimiz yönetim paneli karşımıza çıkacak;
General Sekmesi;
Job Name: Otomatik yedekleme için site ismi belirlenir.
Filename: Alacağınız Yedeklerin isimlendirilmesi yapılır.
Compression: Yedeğin şıkıştırılma formatı seçilir.Zip formatı tercihen iedaldir.
Differential Backups: Bu seçenek aktif edildiğinde en son aldığınız wordpress site yedeğinizden sonra yaptığınız değişiklikler yedekleyebilirsiniz.
Safe Keeping: Burada tüm alınan yedeklerin kayıt altında tutulmasını istiyorsanız bu seçeneği “0” olarak ayarlayın.
Split into Volumes: Sitenizin boyutları çok yüksek ise yedekleme işlemini parçalara bölebiliyorsunuz. Yedekleme işlemini 300 ya da 500 mb’lık parçalara bölerek yapabilirsiniz.
Content Sekmesi;
WordPress full backup işleminde dosyalarınızdan seçim yaparak hangi dosyaların yedeklemeye dahil olacağını belirleyebilirsiniz
Schedule Sekmesi;
Run Job: Bu seçenekte WordPress yedekleme işleminde seçim yaparak Otomotik mi yoksa Manuel mi yapılacağını belirleyebiliyoruz.kısaca Manual= Manuel / WP Cron = Otomatik
CRON Mode: Yedekleme işlemimizin ne kadar sıklıkla yapılacağını belirlediğimiz bu seçenekte Run Job kısmında WP Cron, yani wordpress otomatik yedekleme seçeneğini aktif edin ve karşınıza bu sekme açıldığında buradan yedekleme zamanınızı belirleyebilirsiniz.
Destination Sekmesi;
Local Copy: yedeklemenizi yaparken dış bir kaynak kullanmak isterseniz Google Drive gibi eklenti site yedeğinizi dış kaynağınıza yüklerken aynı zamanda bir kopyasını da bir dosya altında sitenizin serverinda arşivler.
Arşivinizin Admin Paneli >> My WP Backup >> Settings kısmında yer alan Backup Dir seçeği dosya locasyonunuz ayarlayabilirsiniz.
Backup Dir: /my-wp-backup sectiğinizde root kısmında publıc html’in hemen altında bir dosya oluşturacak site yedek arşivleriniz burada yedeklenecektir.
Site yedeğinizin arşivlenmesini istemezseniz , Local Copy seçeneği aktif hale getirin. Bu seçeneği aktif hale getirmez iseniz site boyutu yüksek olan web sitelerinin her yedekleme sonucunda arşivlenmesi serverinizde çok fazla disk alanı kullanılmasına yol açacaktır. Bu seceneği aktif hale getirmenizi öneririz.
Backup Destination: WordPress yedek alma eklentisi yedeklerimizi saklamak için 8 farklı seçenek sunuyor.Googe Drive kullanımını önerebiliriz.Google Drive dışında farklı birkaç yerde sitenizin yedeklenmesini istiyorsanız CTRL tuşuna basılı tutarak birden çok yedeklenme seçeneğini seçebilirsiniz.
5-Google Drive seçtiniz ise Google Drive Details: Access Token bölümü hemen altta karşınıza çıkacak. Burada Connect Google Drive Account butonuna tıkladığınızda eklenti sizi yönlendirecek karşınıza şu ekran çıkacaktır;
6-Ekranda İzin Ver butonuna tıklayın. Google Drive size bir kod verecektir;Bu kodu kopyalayın ve eklenti yönetim paneline geri dönerek
7- Google Drive Authorization Code karşısındakı alana yapıştırın ve ardından Get Access Token butonuna tıklayın.
Save Settings tıkladıktan sonra işleminiz tamamdır. Bu şekilde WordPress yedekleme eklentisi ‘ne Google drive hesabınızı bağlamış oldunuz..
Report Sekmesi;
WordPress yedek alma işleminin sonunda her defasında işlem sonucunun kime ve ne şekilde haber verileceğinin bildirimini ayarlıyoruz ,yani yedekleme işleminin tamamlanma rapor iletisi
7- My WP Backup >> Jobs sekmesinde wordpress otomatik yedek alma işleminin zamanlandığını görebilirsiniz.
Yedek alma işleminiz sitenizin boyutuna göre 15 dakika ile 1 saat arası bir zaman dilimi arasında gerçekleşir.İşleminiz tamamlandığında sitenizin alınan yedeğini Google Drive hesabınızda görüntüleyebilirsiniz.Site yedeğinizi Zip dosyası olarak bilgisayarınıza indirdiğinizde dosya içerisinde bulunan yedeğin içerisinde sitenizin tüm dosyalarının ve database.sql şeklinde veritabanı yedeğinizin olduğunu görebileceksiniz.