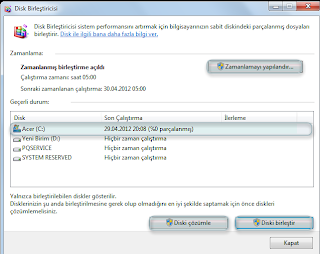Windows işletim sistemlerinin değişmeyen araçlarından Disk Birleştirme ile Bilgisayarınızı proğramlayarak birleştirme işlemini yapın.
Birleştirme işlemlemi neden yapılır ?
İşletim sistemlerinde kullandığımız veriler zaman içerisinde dağınık bir hal alacağından çalışma hızında bir yavaşlama söz konusu olur.İşlemcinin bu verileri okuması geçikeceğinden bazı proğramların çalışma hızında geçikmeler yaşanacaktır.
Disk birleştirme yapmadığınızda bilgisayarınızın ısısıda daha fazla veri okuduğundan yükselecektir.Bazı garip sesler dahi duymanız mümkündür.Bilgisayrınızın sağlıklı ve uzun ömürlü olmasını istiyorsanız, bigisayarınızda bulunan Disk Birleştiriciyi kullanabilirsiniz.
Alternatif birçok ücretsiz ve ücretli proğramlarıda mevcuttur. Benim tavsiyem Windows'un kendi birleştiricisini kullanmanız yönündedir.Bu işlemi gerçekleştirdiğinizde farkı anlayacaksınız.Çok değişken proğramlar kullanmak bilgi akışınızdaki (Proğramlar) bazı verileride yok edebileceğini unutmayın.
Diğer bir yardımcı ücretsiz proğram olan CCleaner 3.17.1689 TR x86 x64' de kullanarak internette gezinirken çöplük tabir ettiğimiz atıkları temizleyerek bilgisayarınızın bakımını yapmanız mümkün.
Gerçekten bu güne kadar hiçbir hatasını görmediğim bir program olan CCleaner'ı yıllardır kullanıyorum ve doslarımın bilgisayarınada kuruyorum.Kurulumda problem yaşarsanız lütfen yorum yazın yardımcı olayım.
Bu yazımdan dolayı bilgisarı kullanmasını bilen arkadaşlarım gülebilir ancak, unutmayın halen klavyeden A harfini arayan birçok yaş grubu insan var.Blogumu kurarken bu amaçla kurdum ve adınıda Guney59 Paylaşım olarak belirledim.
Haydi şimdi uygulamaya başlayalım;
Başlat ⇒ “Açılan kutuya” Disk birleşticisi yazı
Aşağıdaki resimde görülen bir pencere ile karşılaşacaksınız. En üstte işaretli olan Birleştirme yazısına tıklıyoruz.
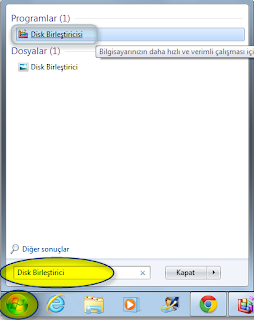
Ve yeni bir pencere açılıyor.
Zamanlamayı yapılandır : Bu alana tıkladığınızda gün, ay, hafda ve saat gibi ayarları seçerek istediğiniz bir günde, saatde bakım yapmasını belirliyoruz.
Disk : Disk yazan yerde (C) sürücüsünü seçiyorum.Nedeni (D) sürücüsünde yedeklenmiş proğramlarım var.Zaten sizi "Hiçbir zaman çalıştırma" diye uyarıyor.
Disk Çözümle : İlk yapacağınız işlem bu yazıya tıklamak.İlk olarak bilgisayarınızı analiz edecek kısım bu buton.Bu işlem bittikten sonra yan tarafda bulunan;
Disk Birleştiricisi : Bu butona tıklıyoruz ve Diskimizin Birleştirmesi başlıyor.Bilgisayarınızın hızına göre yaklaşık bir saat yada 0,5 dk.sürebilir.
Sonuç : İşlem bittiğinde parçalanmış alan görülerek size bilgi verecektir.
Tüm bu ayarları yaptığınızda artık bu Disk Birleştiriciyi tekrar açmanız gerekmiyor.Çünki ayarlarınızı yaptınız.O yaptığınız ayarlar ile günü saati geldiğinde çalışmaya başlayacak, bakımını yapacaktır.
Resimlerin üzerine tıklayıp "Bağlantıyı Yeni Sekmede Aç" komutunu vererek izleyebilirsiniz.
Konu hakkında fikirleriniz varsa lütfen yorum kısmından paylaşınız.